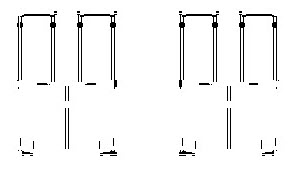CCC Architecture
Programs in Architectural Studies at the City Colleges of Chicago
Sheet Layout
In this part you will be formatting and arranging a sheet that includes the work you have been doing on your context model. This work will be done in Illustrator.
Please note that the work described on this page applies to the last two exercises. You must submit a draft, and revise the draft. If you submit only a draft, the draft grade will apply to both of the last two exercises. If you submit a draft and revise it, the new grade will apply to both exercises.
Part 1
SL.1. Make a new Illustrator file with the following settings.
SL.2. Save the file with your name followed by Layout.
SL.3. Turn on the Rulers.
SL.4. Under the same menu turn the grid on.
SL.5. Open your plan file in Illustrator.
SL.6. If you don't see anything on the string, press Ctrl + - repeatedly to zoom out.
SL.7. Make a window around the plan and press Ctrl + C to copy it to the clipboard.
SL.8. Then go back to your Layout file. You will need to be able to work with the layers of your plan so go to the Layer panel and change the settings so that layers are remembered. If you don't change this, the plan will be pasted onto one layer and you won't be able to control the lines efficiently.
SL.9. Press Ctrl + V to paste the plan into your file.
SL.10. You may have noticed that some of the lines are not visible. If this is the case, it may be because they are on a white layer and need to be changed to black.
SL.11. To change everything to black, make a window around everything. Then double-click on the Stroke color selector.
SL.12. Choose black in the panel, and click on Ok.
SL.13. All lines have been changed to black in the image below.
SL.14. The layers will appear in the Layer panel. Rename the layers as shown below by double-clicking on the layer name. You will be bringing in the section as well. This will enable you to have separate layers for the plan and section.
SL.15. Turn off all layers except the PlanCut layer. Use the Live Paint Bucket tool to fill the cut walls with black.
SL.16. Turn the other plan layers on.
SL.17. Select the layers that are on your Plan-Above layer by clicking on the circle next to the layer name (purple arrow).
SL.18. To change the linetypes for that layer, select the stroke icon and change the settings as noted below.
SL.19. The dashed lines that were on top of other lines have been eliminated to make the graphics more legible.
SL.20. Repeat the steps above for your section drawing.
SL.21. In addition to the plan and section, choose the best from each category listed below and bring them into your file. One image should include the Entourage.
- the aerial image
- one street view
- one exterior view
- one interior view
- site rendering (full site or blowup. If you choose the full site image, crop the image in Photoshop as shown below.)
SL.22. There are two ways to house images in your file. You can embed them or link them. Visit this page to see the differences. If you choose to link your image files, make sure that all of them are in the same folder as your Illustrator file.
SL.23. For both ways, you will be using the Place command which you will find under the File menu.
To control whether the image is linked or embedded, choose an image to place, and check or uncheck the box next to Link.
SL.24. Layout requirements:
- The plan and section can not be stretched because they are to scale.
- You must use principles of alignment to give order to your arrangement.
- The arrangement must be well composed. It should be balanced and logical.
- All drawings and images must be labeled. Text locations must have a consistent relationship to the drawings and images. Text should be centered or left aligned. The proportion of text to images must be appropriate. How to title your drawings? Examples: Plan, Section, Street View from Northwest, View from Courtyard, View from Second Level Terrace, Aerial View, Interior View
- The following must be included: Your Name, Architc 171, Digital Lab 2, Wright College, Semester [Fall or Spring] and the Year.
SL.25. Save your file. Save it again as a pdf. Why? A pdf can be opened even if you do not have the Illustrator file.
SL.26. Submit the Illustrator file and a pdf of the file.
Part 2
You will be asked to revise your sheet. Once you have received comments, revise your layout and resubmit the Illustrator file and a pdf.
.
.
.
..