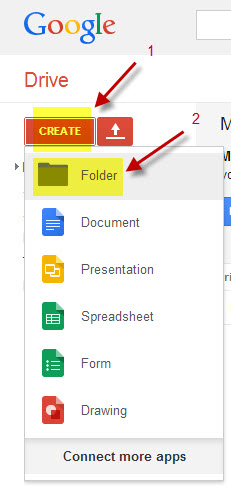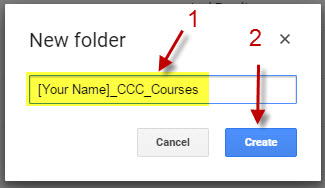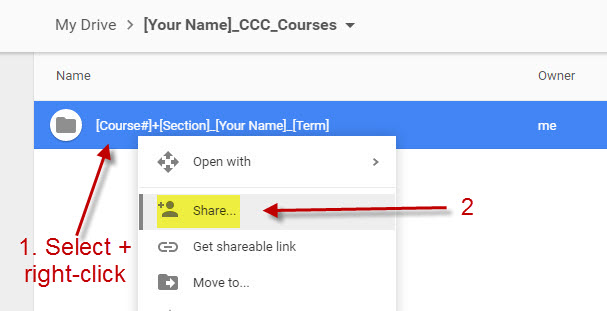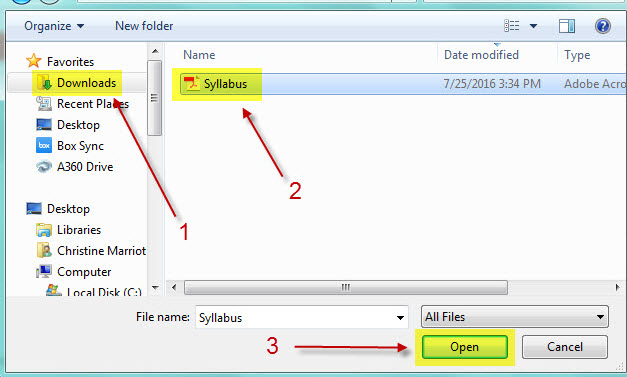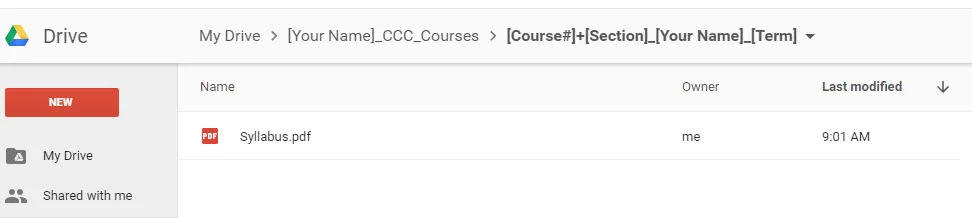CCC Architecture
Programs in Architectural Studies at the City Colleges of Chicago
Setting up an Archive Using the Google Drive
As you take courses it is important that you document the work that you produce, and that you save some of the materials associated with your courses. This content will be useful to you later when you prepare for transfer or employment.
Much of the content you generate is digital. Like hard copies of your work, digital files can be lost or damaged. Therefore, it is a good idea to backup your work. Your work should be backed up in two places. One should be on your personal computer or an external portable device (your phone, flash, thumb,etc.). Another should be stored in an online environment.
There are a number of ways to store content online. One way is through the Google Drive. There are a number of advantages to using the Google Drive. They are as follows:
Content is stored in a secure location remote from wherever you are
It is free (up to a relatively high storage limit)
Many of you already have email service through Google gmail
You can view and upload content on a number of devices including your phone
The online content can be shared
You will have access to this content after your have completed this course and your studies at CCC
You work will be formatted and ready to put into your portfolio
For this course you are required to set up an online storage space for course content using the Google Drive.
How?
GD.1. If you have a gmail account skip to the next step. If you do not have a gmail account, you will need to create one. Go to: . https://accounts.google.com/signup and set up your account. Keep in mind that you do not need to create a new email address if you don't want to. You can use email account that you currently have. It is not recommended that you use your ccc email because you may not have access to it beyond your time at the City Colleges. It is recommend that you use an email address that you use regularly or you create a new gmail account for use with your course work.
GD.2. Once you have a gmail account, you can access your account by going to https://www.google.com/. Click on Sign In in the upper right, and enter your username and password to login.
GD.3. Once you have logged into your account, go the Google drive: drive.google.com. On the Google homepage you can also click on the 9 squares to see all of the Google applications including the Google Drive.
GD.4. Create a new folder for this course by clicking on Create and selecting Folder.
GD.5. Name the folder with your name followed by CCC Courses. This folder will be used for this course and other courses you may take at the City Colleges of Chicago. If you have already made this folder for previous classes that you have taken, you can skip ahead to the next step.
GD.6. Open the folder. To open it, doubleclick on the folder name.
GD.7. Once you are in the folder, create another folder using the naming protocol shown below. Example: 170A_PatSmith_Spring2000.
Course numbers include 104, 105, 110, 121, 122, 123, 166, 170, 171, 172, 202, 204, 220, 266. You will find the section on the syllabus or ask your instructor. It will be one or more letters.
GD.8. Click on the icon shown below to switch between List and Grid views.
GD.9. Share the folder with your instructor. Select the folder to share. It will turn blue. Right-click and select Share.
GD.10. Next input the email address for your instructor. Once you share the folder, everything will be visible to your instructor. By allowing the instructor to edit the folder, content can be shared with you as well. These settings can be changed once the course is complete.
Ask your instructor for her/his gmail address, and input it as shown below.
GD.11. Next login to the Brightspace course site. First, go to ccc.edu and select Brightspace from the Student Tools menu. Login using your ccc username and password. If you don't have one yet, you will need to set one up. Ask for assistance if you need it.
GD.12. Next you will be downloading the syllabus and uploading it to your new folder. Why? You may need these in the future if you transfer or wish to take another course. Find the syllabus on the Brightspace course site.
Download the syllabus.
GD.13. Next you will be uploading the syllabus to your Google Drive folder for the course. Go to the Google Drive. Double-click on the course folder to enter the folder. When you are inside a folder you will see it along the top of your screen.
GD.14. Upload the syllabus by clicking on New and selecting File upload.
GD.15. You will probably find the syllabus in your Download folder unless you directed it to another location.
GD.16. Once uploaded, the file should be visible within the folder. Please note that this is how you will submit assignments for this course.